Modern Finance
A Guide To Delivering More Impactful Financial Presentations
We share our tips for delivering more impactful financial presentations as an FP&A professional, from building your slides to delivering your message to stakeholders.

Every financial analyst knows the drill. You're knee-deep in Excel, when you’re tasked with bringing this data into a slide deck for an all-important financial presentation.
It's not just a matter of copy and paste (and spending hours on formatting the data, mind you); it's about ensuring the data tells the right story, is up to date and gives your audience of stakeholders the insights they need to make the right decisions.
But too often, focusing on this higher order of thinking isn’t possible, because it takes so long to just build your slides, painstakingly transferring over your data and key metrics.
This manual process is not only time-consuming but fraught with potential errors too. Imagine the effort of aligning figures, updating charts, and then, at the last minute, finding a discrepancy that sends you scrambling back through your spreadsheets.
A single misplaced decimal or an outdated figure can lead to incorrect conclusions, impacting strategic decisions. Maintaining data integrity also becomes a challenge as you manage multiple versions of presentations, each requiring updates as new data becomes available and stakeholder requirements change.
That’s where Vena for PowerPoint comes in.
With this new integration, you can build beautiful audience-ready presentations in minutes, collaborate with stakeholders in real time, interact with live financial and operational data and refresh those numbers for the latest results—all without ever having to leave PowerPoint
No more time lags or manual errors from copy-pasting tables.
How does it all work? Let’s dive into the details.
Vena for Microsoft PowerPoint is a native integration that incorporates live data from your Vena instance directly into your PowerPoint presentations. With this integration, you can gain more time to focus on strategic initiatives and significantly reduce time spent translating Excel data into presentations.
When you can create high-quality, informative, and in-depth presentations in record time, you can put more emphasis on your data storytelling—how you take complex financial data and put it into context, with clear takeaways.
Here are five ways Vena for PowerPoint can help transform the way you bring your numbers to life:
Bring live data directly from Excel into your PowerPoint slides. This means any changes made in your Excel files connected to the Vena database are automatically reflected in your PowerPoint presentations. Whether it's a last-minute update or a periodic refresh, your numbers remain consistent across both platforms without the need for manual intervention.
Create a centralized library of charts and data points within PowerPoint that are directly linked to your Excel reports. This feature allows you to access and insert the latest data into your presentations. Whether you need a chart that tracks quarterly sales trends or a table showing year-over-year growth, you can pull these tables into multiple presentations and save time.
Refreshing the data in your presentation will ensure the numbers you’re pulling from Vena are the most up to date. The best part? It's particularly useful for recurring reports, such as your monthly, quarterly or annual financial performance reports.
Say you have an urgent annual review presentation. With Vena, you can automatically update the presentation you created last year with this year’s numbers. With the latest data auto-populating into the PowerPoint deck, you can focus on strategizing and practicing your presentation delivery rather than manually updating figures.
Vena for PowerPoint allows you to set defined permissions, ensuring that only authorized users can access and edit the data. This feature safeguards sensitive information while allowing for seamless collaboration among team members, regardless of their location. You can also assign tasks, manage approvals, track progress and ensure full transparency and accountability across your contributors in real time.
Vena for PowerPoint eliminates version control issues and reduces file clutter by removing the need for recreating and redistributing reports
Here’s a simple step-by-step process on how to get started with Vena in PowerPoint:
Step 1: Enroll your existing Vena-enabled Excel files into PowerPoint.
Once you’ve enrolled your reports, you’ll be able to view all the individual data points, charts, and dynamic text from those reports within the Vena sidebar in PowerPoint.

Step 2: You can then insert these data points from your library—extracted automatically from the Excel connection—into your presentation.
You can also preview that data point—and the details on which report and data model it’s coming from—before adding it into your slides.

Step 3: Save your report back to Vena.

Step 4: Refresh the data in your report as needed.

For example, by updating your selected date in the Vena for Microsoft PowerPoint choose box. Watch as your data gets updated automatically. Now, you can easily add or update data points as stakeholder requirements change.
Step 5: Share your completed PowerPoints as you normally would using the ‘Export’ button or present it live.
You can save key reports (such as sales performance, financial forecasts, and quarterly earnings) as templates. This way, you can easily insert commonly cited data points. All you need to do is hit ‘refresh’ and all the data points inside the report will be regenerated according to the new metrics.
Data storytelling is where the true value of financial analysis comes to life. It’s about transforming data into engaging, relatable and memorable narratives that helps you add human context to numbers, charts, and tables.
“There’s always something behind the data and being able to uncover that is key, not just for making your point clear but also for guiding decisions within your organization,” says Thomas Krolak, Director of FP&A at Vena.
But diving deep into the context behind your organization’s data and weaving compelling narratives around it are two things most FP&A professionals may not have the time to focus on.
When finance leaders and executives across other functions of the business inevitably ask for new reporting requirements at the last minute, this only further compounds the stress of creating your presentations.
For example, let's say you're in a quarterly review meeting, presenting a consolidated sales performance chart with all product categories. The initial chart shows overall sales growth of 5% over the quarter, which meets the company's growth targets. But a stakeholder asks for a more granular analysis; she wants to know how the new product line launched earlier in the quarter has performed compared to established products.
With Vena for PowerPoint, you don't need to halt the presentation to gather more data. Instead, you can access your sales report from Excel directly within PowerPoint, selecting the specific sales data for the new product line as well as comparable figures for existing products.
FP&A professionals often have to trudge through a massive collection of data points, charts and tables to extract insights. To add fuel to fire, they’re typically doing this exercise manually any time the data or calendar changes. When a new month or end of year rolls around, the entire process starts anew, consuming valuable time that could be spent on strategic analysis.
But with Vena for PowerPoint, you’ll spend less time on the thankless minutia and more time communicating the impact of your data and enabling the rest of your business to make the right decisions.
Learn more about Vena for PowerPoint.
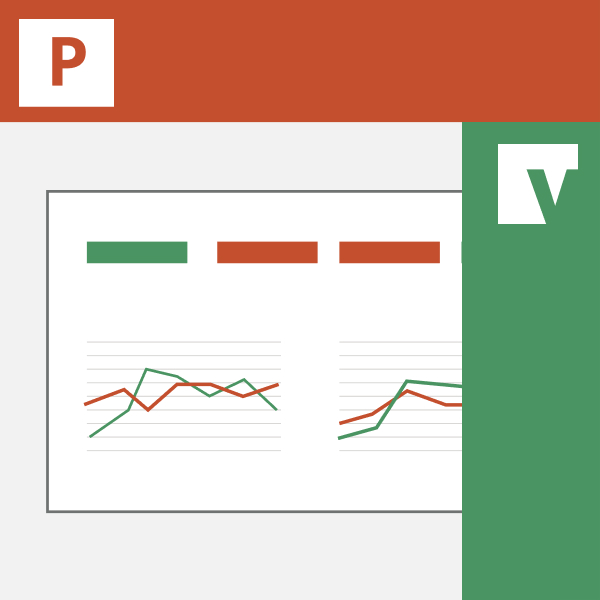
Request a Demo to see how Vena for PowerPoint can transform how you bring numbers to life.
Schedule Demo